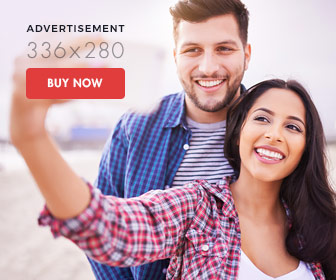How to Share Your Mac"s Screen on Your Network
Screen sharing is the process of allowing users at a remote computer to see what is happening on your Mac's screen. Mac screen sharing also allows you to remotely view and take control of another Mac's screen.
This can be very handy for getting or giving help with troubleshooting a problem, getting answers to questions about how to use an application, or simply accessing something on your Mac from another computer.
Macs come with built-in screen sharing capabilities, which can be accessed from the Sharing preference pane. The Mac's screen sharing capability is based on the VNC (Virtual Network Computing) protocol, which means not only can you use another Mac to view your screen, you can use any computer that has a VNC client installed.
Setting Up Screen Sharing on your Mac
The Mac offers two methods of setting up screen sharing; one appropriately called Screen Sharing, and the other called Remote Management. The two actually use the same VNC system to allow screen sharing. The difference is that the Remote Management method also includes support for Apple's Remote Desktop application, a for-fee application used in many commercial environments to allow remote staff to troubleshoot and configure Macs. In this article, we'll assume that you're going to use the basic Screen Sharing, which is more applicable for most home and small business users.
- Launch System Preferences either by clicking the System Preferences icon in the Dock, or selecting System Preferences from the Apple menu.
- Click the Sharing preference pane in the System Preferences window.
- Place a check mark next to the Screen Sharing service.
- Click the Computer Settings button.
- In the Settings pane, place a check mark next to 'VNC viewers may control screen with password.'
- Enter a password to be used when a remote user attempts to connect to your Mac.
- Click the OK button.
- Select which users will be allowed access to your Mac's screen. You can select 'All users' or 'Only these users.' In this case, 'users' refers to Mac users on your local network. Make your selection.
- If you chose 'Only these users,' use the plus (+) button to add the appropriate users to the list.
- When you're finished, you can close the Sharing preference pane.
Once you have screen sharing enabled, other computers on your local network will be able to access your Mac's desktop. To access a Mac's shared screen, you can use one of the methods outlined in the following guides:
Mac Screen Sharing - How to Connect to Another Mac's Desktop
Mac Screen Sharing Using the Finder Sidebar
iChat Screen Sharing - How to Use iChat to Share Your Mac's Screen
Published: 5/5/2011
Updated: 6/16/2015