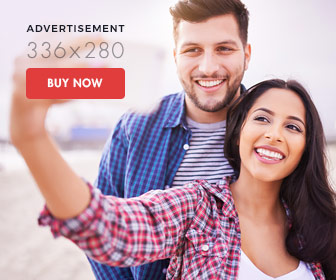Guide to Installing Messages Beta in OS X Lion
Apple has revealed that OS X Mountain Lion, the next iteration of OS X, will be available to the public sometime in the summer of 2012. My guess is it will be in the late summer, with a full demo shown at the early summer Mac developers' conference.
In the meantime, Apple has released a beta of one of the components that will be included with Mountain Lion. Messages is a replacement for iChat, which has been a part of OS X since Jaguar (10.2).
Messages contains many of the features of iChat, including the ability to work with other messaging protocols used by popular messaging systems, such as Yahoo! Messenger, Google Talk, AIM, Jabber, and local Bonjour clients on your network.
But the real power of Messages is in the integration of features from iOS 5's iMessages. With Messages, you can send unlimited iMessages to any Mac or iOS device, as well as send photos, videos, attachments, locations, contacts, and much more. You can even use FaceTime with all your friends, using Messages or iMessages.
Apple says that using Messages to send iMessages to iOS devices will not count against any SMS data plan that may be in use on the iOS device. That may be true today, but just a warning: cell carriers are apt to make changes to contracts when something becomes popular. I'm old enough to remember when unlimited data plans really were unlimited. Some people say I'm so old that I probably kept dinosaurs as pets once, but that's another story.
But just like the dinosaurs, iChat is going to become a relic, so why not get used to the new kid on the block and download and install the Messages beta?
Getting Ready for Messages Beta
Messages Beta is available from the Apple web site, but before you head over there to download it, let's do a bit of housekeeping first.
Back up the data on your Mac. You can use any method you like, but the important thing to remember is that you're going to be using beta code, and beta is called beta because it can cause problems with your system. I haven't encountered any problems with the beta version of Messages so far, but you just never know, so take a few precautions.
Copy iChat to another location on your Mac. iChat will be removed by the Messages Beta installer. Well, it won't really be removed, just hidden from view, so you can't use it while Messages Beta is installed. If you uninstall Messages Beta using the built-in uninstall utility that comes with it, then iChat will be magically reinstalled on your Mac. I don't like to take unnecessary risks, however, so I recommend making a copy of iChat before downloading and installing Messages.
Install Messages
The Messages Beta installation requires restarting your Mac after the installation is complete, so before beginning the installation, save any documents you were working on and close all applications.
With that out of the way, you can download the Messages Beta installer at:
http://www.apple.com/macosx/mountain-lion/messages-beta/
If you haven't changed any of your Safari download settings, Messages will be located in the Downloads folder on your Mac. The file is called MessagesBeta.dmg.
- Locate the MessagesBeta.dmg file, and then double-click the file to mount the disk image on your Mac.
- The Messages Beta disk image window will open.
- Double-click the MessagesBeta.pkg file shown in the Messages Beta disk image window.
- The Messages Beta installer will start up.
- Click the Continue button.
- The installer will highlight a few features of Messages Beta. Click Continue.
- Read through the license, and then click Continue.
- A sheet will drop down, asking you to agree to the license terms. Click Agree.
- The installer will ask for a destination. Select your Mac's startup disk, usually called Macintosh HD.
- Click Continue.
- The installer will let you know how much space is needed. Click Install.
- You will be asked for an administrator password. Enter the password and click Install Software
- You will be warned that your Mac must be restarted after Messages Beta is installed. Click Continue Installation.
- The installer will proceed with the installation; this can take a few minutes.
- When the installation is complete, click the Restart button on the installer.
- Your Mac will restart.
You should notice that your iChat icon in the Dock has been replaced with the Messages icon.
You can start Messages by clicking its icon in the Dock, or by going to the Applications folder and double-clicking Messages.
In the next tip, we will look at configuring and using Messages.