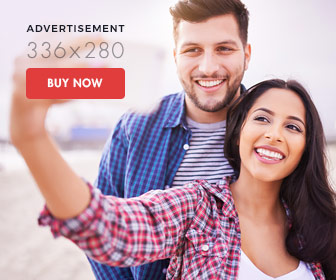6 Tips And Tweaks To Get The Best Out Of Google Chrome
Listed below are some of such interesting tips and tweaks.
1. Add the Home Button to the Toolbar
Having the Home button on the toolbar in Chrome makes working with the browser easy. However, by default, the Home button is not placed in the toolbar but you can easily get it added. For this perform the following steps:
Click the Wrench button in the toolbar
Select Settings
Select the Show Home button check box in the Toolbar section
It is done, now your Home button will be in the toolbar and you can easily go to the home page with one click.
2. Show Only Icons on the Bookmarks Bar
If you require bookmarking a lot of sites, then having the bookmarks listed will make things very messy. It will be easy and look organized if the bookmarks get displayed only as icons. Doing this is easy, just perform the following steps:
Click the Wrench button
Select Settings
Select Always show the bookmarks bar in the Toolbar section
This will simply reduce the bookmarks in your Chrome to icons only
3. Open Multiple Websites When Chrome Starts
Whenever, you log into your system, there are certain sites that you know you will visit for sure like Facebook, your News website, Stock market site or any other. You can set your Chrome to open such multiple sites whenever your Chrome starts. For this you just require specifying the URLs of the site you want to get opened. To do this, perform the following steps:
Click the Wrench button
Select Settings
Go to the On startup section
Click the Open the following pages button
Enter the URL of your favored site in the edit box and then press Enter
Continue adding as many sites as you want
Click Use current pages to open sites on separate tabs following the order you have entered them.
4. Reopen Recently Closed Tabs
If you want to reopen tabs you have recently closed, then you can use the built-in ways of Chrome. In the bottom of every New Tab page towards the right corner there lays the Recently closed link. This link shows the list of the websites that you have recently closed. To reopen the last tab you closed, simply right-click on the tab you want to re-open. The other way is to simply press Ctrl + Shift + T.
5. Customize the Way Tabs Open and Activate
When you start Chrome, by default new tabs open towards the right side of the last tab. But if you want it in your own way, then you can do some customization here. Use an extension called Tab Position Customizer, here you can specify where you want your new tabs to open. You can also select whether you want your new tab to be created in the foreground or background. The extension gives you much more customization options.
6. Open a Link at a Specific Location on the Tab Bar
In Chrome, whenever you right-click on a link to select Open link in new tab, that web page opens in a new tab just next to the current tab that holds the web page of that link. But if you want that after clicking on Open link in new tab, the new tab must open at a specific location on the tab bar. You can get this done by performing the following steps:
Click and hold the link
Drag it to the desired position on the tab bar
You need to follow the small arrow that indicates the location of tool bar
On finding the desired location release your hold
Aforementioned are some of the tips that you will find useful and handy on your daily usage. Likewise, there are many other interesting tips and tweaks that will make your working on Chrome more fluent and fast. However, with practice only you can get these tips memorized and can use these at your fingertips.