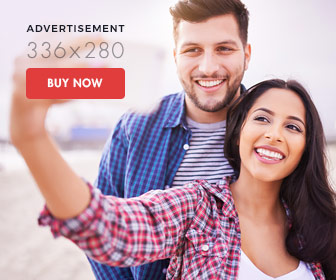How to Import Data From a PDF File Onto Access
- 1). Open Microsoft Access and create a small table of sample data for testing in the conversion process.
- 2). Click the "External Data" link on Access' toolbar, then click the "PDF" icon. Select a file name for the PDF file, then press the "Publish" button on the dialog box that appears. Jot down the file name and its folder to locate it easily for the instructions to follow.
- 3). Close the Adobe Acrobat Reader that appears with your exported document. Open Internet Explorer or another browser's window, then navigate to one of the PDF conversion sites listed in this article's Resources section.
- 4). Upload your PDF document using the page's "Browse" or related control, then click the "Convert" or similarly labeled button.
- 5). Wait a moment for the converted file's download link to appear on the Web page. Then download the file, which will have Word's "DOC" or "RTF" extension.
- 6). Navigate to the downloaded file in Windows Explorer and double-click its icon to open it in Word. Inspect the data for correctness as you compare it to the original table you made in Access. Make any corrections needed to restore the table's content to its original state.
- 7). Press "Alt-F" to display the "Save As" option, then select "Save As." Type a new name for the file, and select the "Plain Text" option in the "Save as Type" drop-down list. Click "OK" on the dialog box that appears to warn you of formatting losses.
- 8). Select the table data. Click on the "Layout" tab on Word's toolbar, then click the "Convert to Text" icon.
- 9). Select the "Tabs" option, then click "OK" to complete the conversion to a table with tab-separated fields. Close the document, clicking "Yes" to the prompt that asks whether you want to save the document before closing.
- 10
Open Access and create a new database by pressing "Alt-F," then select "New," on the toolbar. Choose the "Blank Database" template from which to create the database. - 11
Press "External Data" on the Access toolbar, then click the "Text File" icon in the "Import" group of tools. In the wizard that appears, navigate to and open the file you previously saved. - 12
Click "Next" on each screen of the file import wizard to accept the default options. Select the "Tab" option for the window with the text, "Choose the delimiter that separates your fields." - 13
Compare the converted table with the original one when the wizard completes. Make any changes needed to make the converted table match your original one.