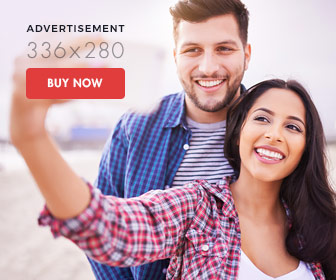How to Fax to a Computer Without a Phone Line
- 1). Scan the document that you need to fax using your scanner or locate a text or image file already on your computer that you want to fax.
- 2). Click on the Start button on the toolbar at the bottom of the screen. Click on "Programs" and then "Accessories" if your computer is running the Windows XP operating system. Choose the "Communications" option and then click on "Fax." Click on "Windows Fax and Scan" if your computer is running the Windows Vista Business, Ultimate or Enterprise edition.
- 3). Click on the "Sender Information" tab. Type in the name and location that you want the fax to show as being sent from, such as your email address or home phone number. Click on "OK."
- 4). Click on the "Select Device for Sending or Receiving Faxes" button. Choose the name of your computer's modem from the list of devices.
- 5
The Faxing Option
Move your mouse pointer to the top toolbar and click on "File." Choose "Print" from the list of options. Click on the drop-down menu and choose "Fax." Click on "OK" and then choose the option labeled as "Address Book." Click on the email address to which you want to send the document. - 6). Click on the "Browse" button and then navigate to the file you want to fax. Double-click on the file and then click on "OK" to fax the file to the recipient's computer.
- 1
The System Preferences
Open the "System Preferences" menu and then click on the "Print & Fax" icon. - 2). Navigate to the "Faxing" tab. Type in your home number or email address in the "My Fax Address" text box.
- 3). Close the "Print & Fax" menu and open the document that you want to fax. Click on the "File" menu and select the "Print" option. Click on the "Fax" button located at the lower right corner of the box that will pop up.
- 4). Type in the email address that you want to fax to in the "To" field. Type in a subject heading and message in the two text boxes below the "To" field if you want a cover page to also be sent.
- 5). Click on the "Fax" button to send the document.