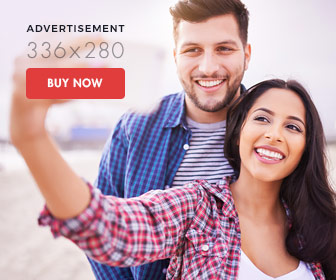Repair and Restore a PST File in Microsoft Outlook using Inbox Repair Tool
How to repair a damaged PST file using Scanpst.exe Tool?
In a practical scenario of PST file corruption and need of Scanpst.exe tool, you might come across below given error message when you try to open an Outlook folder or access data from it:
“Unable to expand the folder. The set of folders could not be opened. Errors could have been detected in the file drive:\Documents and Settings\user\Local Settings\Application Data\Microsoft\Outlook\Outlook.pst. Quit all mail-enabled applications, and then use the Inbox Repair Tool.”
The file path, which is specified in above error message, might be different depending upon the version of Windows operating system and Microsoft Outlook that you are using on your system.
In order to repair Outlook PST file, go through underwritten steps:
On the Start menu of your Windows desktop, click Run.
In Open box, type below string:
drive:\Program Files\Common Files\System\Mapi\LocaleID\scanpst.exe
Here Locale id is the LCID (Locale Identifier) for the installation of MS Office. For instance, LCID for the English (US) is 1033. To see complete information and list of LCID, get Microsoft Office help.
Click OK button.
In Enter the name of the file you want to scan text box, type the file name and path, which is given in the above error message.
Note- You might not be able to make use of the Browse button for locating the PST file because this is located in hidden Windows folder.
In order to change the options of log errors during scan process, click Options button, If you select Append to log or Replace log, the log file would be saved to same folder as the Outlook PST file.
Click Start button.
When the scan process gets completed successfully, select Make a backup of scanned file before repairing check box.
Select Repair option.
If the Outlook Inbox Repair complete successfully and the PST file gets repaired, you would see the Repair Complete message. In the Scanpst.exe tool could not have resolved the problem and repaired the PST file, you would require to use the backup copy of damaged PST file to restore it.
To start using the backup copy o the PST file as new primary PST file, follow given steps:
Start Microsoft Outlook.
In File menu, click the Data File Management option.
Select the Outlook PST file, which is corrupted and then click Remove button.
Click Add button, Select Personal Folders File (PST) and then Click OK button.
Select the PST that you want to use as new primary file.
Click OK button.
Relying completely on the Inbox Repair Tool is not recommended as it can not resolve the corruption scenarios, which are caused by external reasons such as virus infection and improper system shutdown. You should regularly backup your valuable data on a reliable storage media.
But in case if the Scanpst.exe fails to repair the PST file and you do not have complete backup, then you need to go for third party applications. These software are powerful enough to methodically scan damaged PST file and extract all of the inaccessible or damaged data from it. They are known as Outlook Inbox Repair applications.
These utilities do not require sound and prior technical skills to achieve absolute recovery as the come equipped with interactive and simple graphical user interface. Due to read only and non destructive conduct, they do not alter original contents of the file.
Stellar Phoenix Outlook PST Repair is the most effective and widely used application to ensure absolute recovery of PST file. It supports recovery from the PST files of Microsoft Outlook 2007, 2003, 2002 (XP) and 2000. This software is compatible with Microsoft Windows Vista, 2003, XP, 2000 and NT4 (SP6).