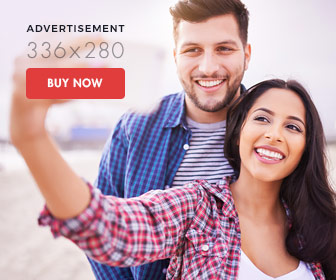How to Customize an iDock
- 1). Click on the Apple symbol in the top left corner of your Mac screen and select the "System Preferences" option from the drop-down list.
- 2). Click on the icon labeled "Dock" in your System Preferences.
- 3). Use the slider marked "Size" to adjust the size of the dock.
- 4). Click to select the check-box marked "Magnification" if you want the icons in your dock to magnify themselves when you mouse over them. If you do not want to do this, keep this check box deselected.
- 5). Click on one of the radio buttons labeled "Left," "Bottom" or "Right" to select where on the screen you want the dock to be positioned.
- 6). Use the drop-down list marked Minimize Windows Using to select whether you want windows to use the Genie Effect or Scale Effect when you minimize them to the dock.
- 7). Use the provided check boxes to select whether you want to have windows minimize into the icon of their application, whether you want opening applications to be animated by a bouncing icon in the dock, and whether you want the dock to be automatically hidden when you are not using it and reappear when you mouse over the edge of the screen where it is positioned.
- 8). Customize which icons appear in the dock. Add app, file or folder icons by dragging them into the dock and releasing them. Remove app, file or folder icons by dragging them out of the dock area and releasing them.