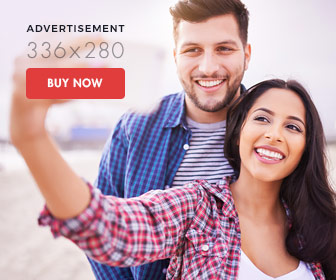How to Set a Password in Outlook
- 1). Open Outlook. Click the desktop icon for Outlook if you have one. Or you can click on the "email" button at the top of your Quick Launch menu. If you don't have either of those icons available, then you can click the Start Menu in the lower-left corner of your screen. Click all programs and navigate to Outlook, which is usually within the Microsoft Office folder.
- 2). Select "Tools" from the menu bar in the top-left of the screen, then "Account Settings." In the Account Settings window select the name of the email account you need to update by single-clicking it.
- 3). Open the Internet Email Settings window by clicking "Change Settings." This window shows the current settings for that email account. The fields under User Information include your name and your email address. Confirm that these fields are correct.
Below the user Information is the server Information. This information allows Outlook to properly communicate with the email server. The drop-down menu displays the type of email account that you have: IMAP, HTTP or POP3. Confirm the proper settings with your Internet service provider or your email provider. The next field is "Incoming mail server." This gives Outlook a path to receive email from the server. The last field is "Outgoing mail server (SMTP)." This setting gives Outlook a path for you to send your mail.
The next category is Logon Information. The first field is the "User name." Confirm that you have the correct username for that specific email account. The last field is "Password." Enter the new password in the "Password" field. If you want Outlook to remember the password, click the checkbox next to "Remember password." If you want to enter your password each time Outlook attempts to retrieve mail from the server, leave the checkbox empty. - 4). Before you log out of the Email Settings page, click "Test Account" settings. Running this test confirms that you entered the correct email password into Outlook. If the test fails, make note of the error message under the "Error" tab. Double-check that the password was entered correctly. You may need to contact your email provider or Internet service provider to confirm the proper email server settings. When the test completes successfully, click "Close."
- 5). Click "Next." You will see a "Congratulations" page. Outlook is simply confirming that the new information has been entered and saved.
- 6). Click "Finish," which will bring you back to the "Account Settings" page.
- 7). Click "Close," which will bring you back to your Outlook workspace.