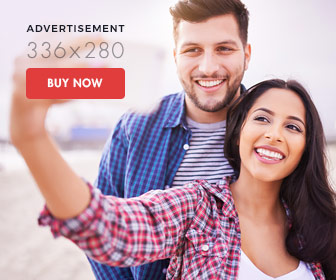Microsoft Word Keyboard Shortcuts - Getting Started
The first time you followed my directions, would the shortcut be as quick as I said? Probably not! Shortcuts take time to memorize and get used to.
It's the same with computer keyboard shortcuts.
They may slow you down to start with, but once you get used to them, they will make your word processing faster and help you avoid the physical stresses and strains that reaching for your mouse can cause.
Most shortcuts involve the use of the Ctrl, Alt and Shift keys.
It is best to use the keys on the left side of your keyboard.
It doesn't matter which order you press these keys and you don't have to press them at the same time, just make sure you are pressing the specified keys before you press the letter or number involved.
Here are some good shortcuts to get started with.
These work in most programs not just Word.
1.
Open a new blank document - Ctrl + N (N for NEW) Make sure you have a Word document visible on your screen and then press Ctrl + N.
A new blank document will open.
In fact, this shortcut will open a new instance of whatever program you are currently viewing on your screen.
If nothing happens you are probably looking at your desktop and your computer doesn't know what program you want a new instance of.
2.
Select all the Text in a document - Ctrl + A (A for ALL) This will select all of the content in a Word document, Excel spreadsheet, Outlook email, etc.
3.
Copy the selected text - Ctrl + C (C for COPY) The text you have selected will be left in your document, but a copy of it will be moved to the Clipboard.
4.
Cut the selected text - Ctrl + X (I think the X looks a little like a pair of scissors) The selected text will be removed from your document and moved to the Clipboard.
5.
Paste the selected text - Ctrl + V Whatever you cut or copied most recently will be pasted where your cursor is.
If you want more control over what gets pasted, open your clipboard before you start to copy or cut content.
If you need to change the format of the content you want to paste, you are better with the Right Click Menu as this will give you paste options.
6.
Save your document - Ctrl + S (S for Save) If you haven't already saved the document this shortcut will open the Save As dialog box.
7.
Print your document - Ctrl + P (P for Print) I think that says it all.
8.
Undo the last action - Ctrl + Z If I could only have one shortcut, this would be the one.
You would be amazed what CTRL + Z can undo! Words of Advice:
- Don't bother trying to remember a shortcut that you are only going to use occasionally.
If you have a photographic memory then go for it, but if you can only remember a finite number of things, concentrate on the ones you use regularly. - Use them or lose them! The only way to get shortcuts into your regular routine is to use them, even if they slow you down a little to start with.
The speed you will gain in the long run will be more than worth it.