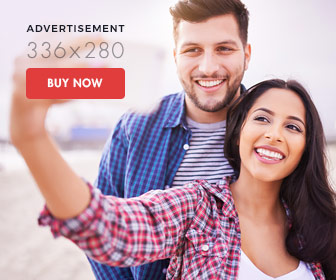How to Troubleshoot Installing a Java Windows Installer Package
- 1). Close all open programs, including any web browser windows.
- 2). Click the Windows "Start" button and select "Control Panel."
- 3). Double-click the "Programs and Features" icon. If you use Windows XP, look for the "Add or Remove Programs" icon instead.
- 4). Single-click the name of your existing Java installation. Depending on your version, it may be labeled "Java Update," "Java SE Runtime Environment" or "J2SE Runtime Environment."
- 5). Click the "Uninstall" button and then follow the onscreen prompts to remove the software from your system. If you use Windows XP, click the "Remove" button instead.
- 6). Repeat the previous two steps until all existing Java installations have been removed from your computer.
- 7). Restart your computer if prompted to do so by Windows.
- 1). Navigate to the Java website (see Resources).
- 2). Click the "Free Java Download" button.
- 3). Click the "All Java Downloads" link.
- 4). Click the download link below the "Windows" heading labeled "Offline," and then save the installer file to your computer when prompted. Take care not to confuse this link with the adjacent "Online" option.
- 1). Close all open programs, including any web browser windows.
- 2). Double-click the icon of the Windows installer file you downloaded previously. Click "Continue" or provide your username and password if prompted to confirm your choice by Windows.
- 3). Click "Install."
- 4). Check the box next to the name of any optional software you want to install, and then click "Next" to run the installation process.
- 5). Click "Close" to complete the process.