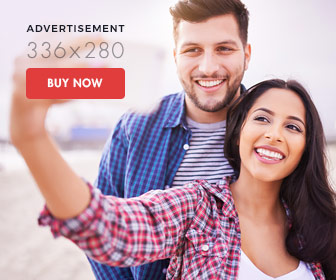How to Change a User Account on an iPhone
- 1). Tap the "Settings" icon on the iPhone's home screen to launch the application.
- 2). Select the "Store" option. If the iPhone isn't already signed into your iTunes account, tap the "Sign In" button and enter your username and password in the relevant boxes. Tap the "OK" button to sign in.
- 3). Tap the "View Account" button. Your current account data will be displayed, including your Apple ID, payment information, credit balance and billing address.
- 4). Tap any part of the account data you want to edit and type in the new information. Tap the "Done" button when you've finished editing the account data.
- 1). Launch the "Settings" application on the iPhone by tapping its icon on the home screen, followed by the "Store" option. If you're already signed into an iTunes account, tap the "Sign Out" button.
- 2). Tap the "Create New Account" button and select your country or region from the "Store" menu. Tap the "Next" button to continue.
- 3). Review the terms and conditions. Tap the "Agree" button in the lower right corner to accept them.
- 4). Enter the requested user details, including email address, password, security question, date of birth and billing information, in the relevant boxes and tap "Next." An automated message will be sent to the email address entered in the account details for verification. When the message arrives, click the included "Verify Now" link to confirm you have access to the email account.
- 5). Enter your new iTunes account username and password in the relevant boxes and tap the "Verify Address" button. The new iTunes account is now confirmed and ready for use.